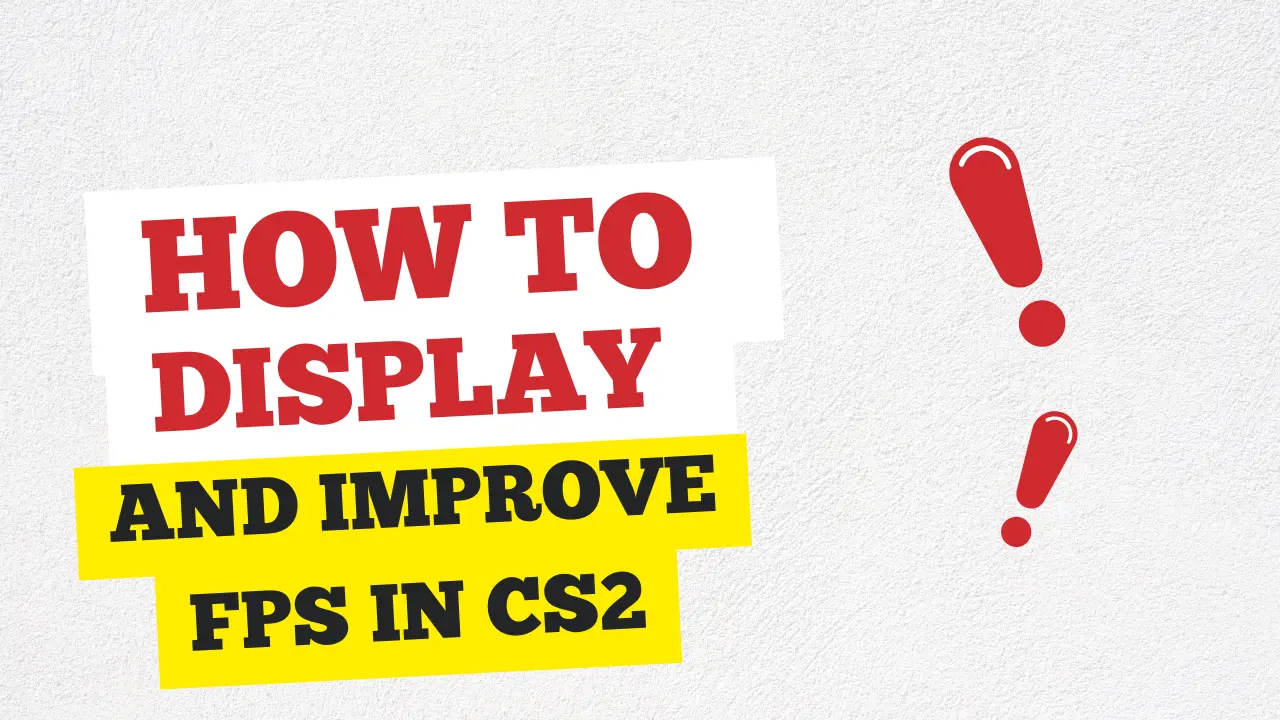Want smoother FPS in CS2 gameplay? This guide reveals how to check your FPS and optimize settings for better performance.Discover key console commands and graphics tweaks to squeeze the most out of your system.
INTRODUCTION
Are you tired of experiencing lag and low frame rates while playing Counter-Strike 2? If so, you’ve come to the right place. In this article, we will guide you on how to effectively display and improve your frames per second (FPS) in CS2, ensuring a smoother and more enjoyable gaming experience.
Having a high FPS is essential for competitive gaming as it translates to better responsiveness and accuracy. We will provide you with step-by-step instructions on how to optimize your game settings, adjust your graphics options, and enhance your hardware performance to maximize your FPS.
By following our comprehensive guide and implementing the suggested tweaks, you will notice a significant improvement in the smoothness of your gameplay and the overall performance of CS2. Whether you’re a casual player or a seasoned professional, this article is designed to help you take your gaming experience to the next level.
Don’t let low FPS hold you back anymore. Read on to discover how you can boost your frames per second in CS2 and bring your gaming skills to new heights.
Understanding FPS in CS2
In order to effectively improve your FPS in CS2, it’s important to first understand what FPS is and how it affects your gaming experience. FPS stands for frames per second, which refers to the number of individual frames that are displayed on your screen per second. The higher the FPS, the smoother and more responsive your gameplay will be.
A low FPS can result in lag, stuttering, and a generally poor gaming experience. It can make it difficult to aim accurately and react quickly to in-game events. By increasing your FPS, you can enjoy a more immersive and enjoyable gaming experience.

Importance of FPS in gaming
FPS plays a crucial role in gaming, especially in fast-paced and competitive games like CS2. A high FPS can give you a competitive edge by providing smoother and more responsive gameplay. It allows you to react quickly to enemy movements, aim more accurately, and make split-second decisions.
In addition to improved gameplay, a high FPS also enhances the overall visual experience. Games are designed to be experienced at a certain frame rate, and playing at a lower FPS can result in choppy animations and screen tearing. By increasing your FPS, you can enjoy the game as it was meant to be played, with smooth animations and fluid visuals.
How to check FPS in CS2
Before you start optimizing your FPS in CS2, it’s important to know how to check your current frame rate. Fortunately, there are several methods you can use to do this.
One of the easiest ways to check your FPS is to enable the in-game FPS counter. Many games, including CS2, have built-in FPS counters that can be enabled in the game settings. This will display your current FPS in the corner of your screen while you play.
Another method is to use third-party software. There are several popular FPS monitoring tools available, such as FRAPS and MSI Afterburner. These tools provide more detailed information about your FPS, including minimum, maximum, and average FPS.
Factors that affect FPS in CS2
There are several factors that can affect your FPS in CS2. Understanding these factors will help you identify the areas that need improvement and optimize your game settings accordingly.
One of the main factors that affect FPS is your hardware specifications. A powerful graphics card, a fast processor, and an adequate amount of RAM can greatly improve your FPS. Upgrading your hardware may be necessary if you’re experiencing consistently low FPS.
Another factor to consider is your graphics settings. CS2 offers a range of graphics options that can be adjusted to optimize performance. Lowering settings such as texture quality, shadow quality, and anti-aliasing can significantly improve your FPS.
Background processes can also have an impact on your FPS. Running resource-intensive applications in the background can consume valuable system resources and reduce your FPS. Closing unnecessary programs and disabling background processes can help improve performance.
Tips to improve FPS in CS2
Now that you have a better understanding of FPS and the factors that affect it, let’s dive into some tips on how to improve your FPS in CS2.

Optimizing graphics settings for better FPS
One of the most effective ways to improve your FPS is to optimize your graphics settings. Here are some recommended settings that can help boost your FPS:
1. Lower your resolution: Lowering your resolution can significantly improve your FPS. Start by reducing it to the next available option and see how it affects your performance.
2. Adjust texture quality: Lowering the texture quality can free up GPU memory and improve FPS. Experiment with different settings to find a balance between visual quality and performance.
3. Disable anti-aliasing: Anti-aliasing smooths out jagged edges, but it can also impact performance. Disabling or lowering this setting can help increase your FPS.
Updating graphics drivers for improved performance
Outdated graphics drivers can often cause performance issues, including low FPS. It’s important to regularly update your graphics drivers to ensure optimal performance. Visit the website of your graphics card manufacturer to download and install the latest drivers.
Overclocking your hardware for higher FPS
If you’re looking for a more advanced method to increase your FPS, overclocking your hardware can provide a significant boost in performance. Overclocking involves increasing the clock speed of your CPU or GPU, which can result in higher FPS. However, overclocking should be done with caution as it can lead to increased heat and potential stability issues. Make sure to research and follow proper overclocking techniques.
Reducing background processes for smoother gameplay
As mentioned earlier, background processes can consume valuable system resources and impact your FPS. To improve your FPS, close unnecessary programs and disable background processes. This will free up system resources and ensure smoother gameplay.
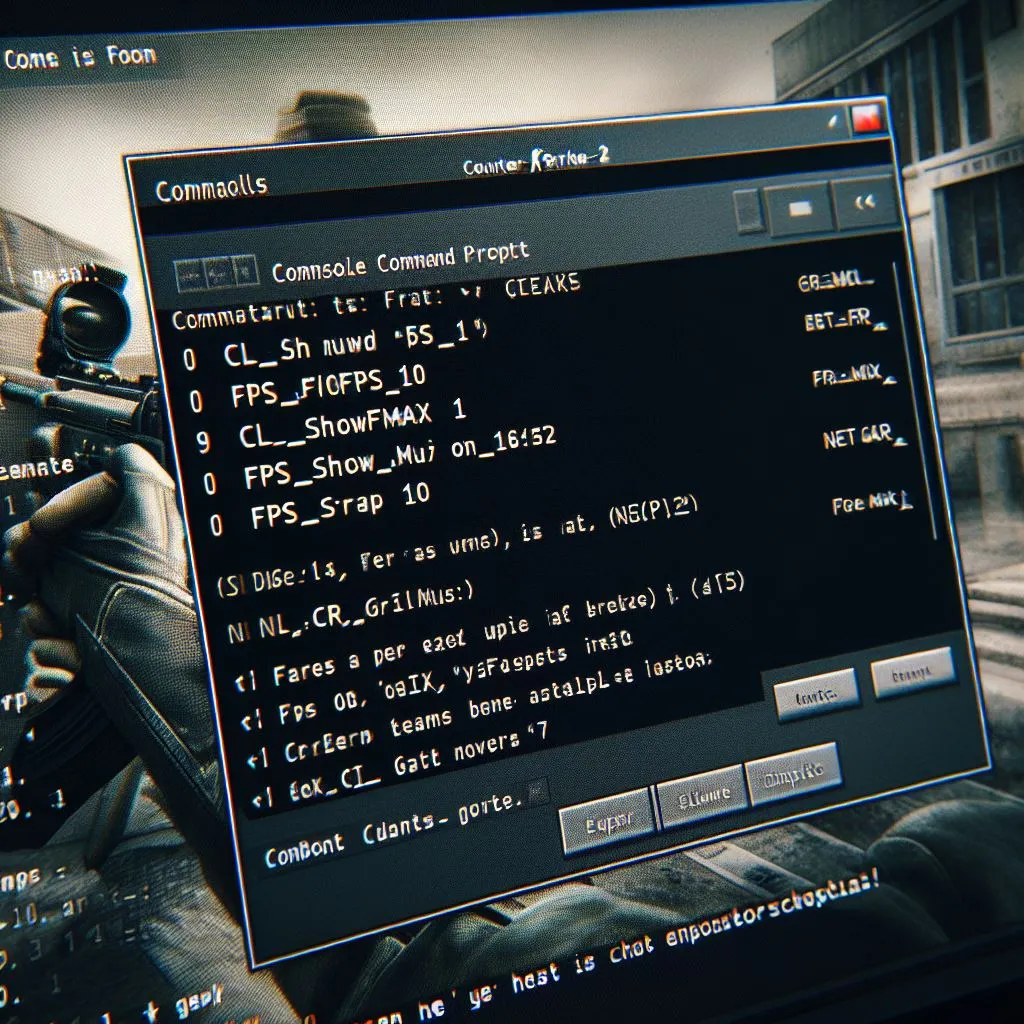
CONCLUSION: Enjoying CS2 with improved FPS
In conclusion, optimizing your FPS in CS2 is essential for a smoother and more enjoyable gaming experience. By understanding the importance of FPS, checking your current frame rate, identifying the factors that affect FPS, and implementing the tips and techniques mentioned in this article, you can significantly improve your FPS and elevate your gaming experience.
Remember to regularly check your FPS, adjust your graphics settings, update your graphics drivers, consider overclocking your hardware, and minimize background processes. With these steps, you’ll be well on your way to enjoying CS2 with improved FPS and taking your gaming skills to new heights. Don’t let low FPS hold you back any longer – start optimizing your CS2 settings today and experience the game as it was meant to be played.
FAQs
1. How to show FPS in CS2?
Answer: You can display your FPS in CS2 through two methods:
- Steam Overlay: Enable the Steam Overlay in Steam settings. While in-game, press
Shift + Tabto open the overlay, and your FPS will be visible in the top right corner. - Console Command: Open the console using the
~key (tilde) and typecl_showfps 1. This will display your FPS in the bottom left corner of the screen.
2. How to improve FPS in CS2?
Answer: Here are some methods to boost your FPS in CS2:
- Reduce graphics settings: Lowering resolution, texture quality, anti-aliasing, and other visual enhancements can significantly improve FPS.
- Close background applications: Unnecessary programs running in the background consume system resources, impacting performance. Close them through Task Manager.
- Launch options: Adding
-highin your Steam launch options prioritizes CS2 for CPU resources. - Console commands: Specific commands like
fps_max 0(removes FPS limit) can offer a slight performance boost. - System optimization: Ensure your graphics drivers are up-to-date. Consider overclocking (at your own risk) if your hardware allows it.
3. Can console commands significantly improve FPS in CS2?
Answer: While some console commands offer a minor FPS boost, their impact is limited. Optimizing graphics settings and ensuring efficient system resource allocation are more effective strategies for substantial improvement.
4. Are there specific settings recommended for maximizing FPS in CS2?
Answer: Yes, focusing on settings that demand less processing power is key. Here’s a general guideline:
- Resolution: Lower the resolution (e.g., 1024×768).
- Texture Quality: Opt for low or medium textures.
- Anti-aliasing: Disable anti-aliasing or use a less demanding option.
- Shadows: Set shadows to low or off.
- Other visual effects: Reduce or disable features like high dynamic range (HDR) and ambient occlusion.
Note: Experiment with different settings to find the optimal balance between performance and visual quality for your system.
5. How can I optimize CS2 for a low-end PC?
Answer: Combine the strategies mentioned above:
- Prioritize low graphics settings.
- Ensure efficient system resource allocation by closing unnecessary background programs.
- Consider using a program like Game Booster to temporarily disable unnecessary system services while playing.